
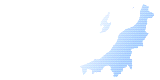
 |
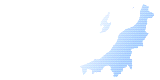 |
| https://web.neo-calsec.com/portal/niigata/ |
| 傛偔偁傞幙栤 |
|
怴妰導CALS僔僗僥儉偺偛棙梡偵嵺偟偰丄傛偔偁傞幙栤偲偦偺夞摎傪宖嵹偟偰偄傑偡丅 |
01. 楙廗僒僀僩傪棙梡偟偨偄丅棙梡栚揑傗扴摉乮梊掕乯埬審丄扴摉乮梊掕乯帠柋強摍傪僿儖僾僨僗僋乮niigata.calshelp@toinx.co.jp乯傑偱儊乕儖偱偛楢棈偔偩偝偄丅 02. 岺婜乮棜峴婜娫乯丄惪晧嬥妟丄埬審奣梫傪廋惓偟偨偄丅埲壓偺曽朄偱曄峏偱偒傑偡丅 1.亂MENU亃亅亂帠嬈丒埬審偺忣曬亃亅亂曄峏亃傪僋儕僢僋 憖嶌偺徻嵶偼丄憖嶌儅僯儏傾儖乮徻嵶曇丗P.19乣乯偵婰嵹偟偰偍傝傑偡丅 03. 僐儈儏僯働乕僔儑儞婡擻傪棙梡偟偨偄丅仠楢棈傪敪怣偡傞応崌 仠楢棈傪庴怣偟偨応崌 憖嶌偺徻嵶偼丄憖嶌儅僯儏傾儖乮徻嵶曇丗P.284乣乯偵婰嵹偟偰偍傝傑偡丅 04. 堦棗昞帵偡傞審悢傪憹傗偟偨偄丅亂MENU亃亅亂儊儞僥僫儞僗亃亅亂屄恖忣曬曄峏亃偺乽堦棗昞帵審悢乿偺愝掕偵傛傝丄1儁乕僕偁偨傝偺昞帵審悢傪曄峏偡傞偙偲偑偱偒傑偡丅 慡審昞帵偡傞応崌偼丄乽0審乿傪巜掕偟偰偔偩偝偄丅 05. 儘僌僀儞捈屻偵枹寛嵸彂椶堦棗傪昞帵偟偨偄丅亂MENU亃亅亂儊儞僥僫儞僗亃亅亂屄恖忣曬曄峏亃偺乽儘僌僀儞屻弶婜夋柺乿偺愝掕偵傛傝丄儘僌僀儞捈屻偵昞帵偝傟傞夋柺傪曄峏偡傞偙偲偑偱偒傑偡丅 儘僌僀儞捈屻偺夋柺偼丄壓婰偐傜慖戰偱偒傑偡丅 06. 乽CALS Information乿偐傜偺儊乕儖偑暥帤壔偗偟偰偄偰撉傔側偄丅娐嫬埶懚暥帤乮嘆丒嘇側偳偺娵晅偒悢帤丄噋丒噓側偳偺扨埵婰崋丄丒側偳偺娍帤摍乯傪巊梡偟偰偄傞偨傔偱偡丅
07. 亀挿帪娫夋柺憖嶌傪偝傟側偐偭偨摍偺棟桼偵傛傝丄僒乕僶偲偺捠怣偑愗抐偝傟傑偟偨丅嵞搙儘僌僀儞夋柺偐傜儘僌僀儞傪峴偭偰偔偩偝偄丅亁偑昞帵偝傟傞丅僒乕僶乕偲偺愙懕偑愗傟偰偟傑偭偨応崌偵昞帵偝傟傞儊僢僙乕僕偱偡丅 壗搙傕摨偠儊僢僙乕僕偑昞帵偝傟丄憖嶌偱偒側偄応崌偼丄埲壓偺愝掕傪偛妋擣偔偩偝偄丅 08. 憖嶌庤弴彂傗儅僯儏傾儖傪妋擣偟偨偄丅怴妰導CALS僔僗僥儉傪弶傔偰棙梡偡傞曽傊岦偗偰丄昁梫側庤懕偒傗憖嶌偺棳傟傪偛埬撪偟偰偄傑偡丅 CALS僔僗僥儉偺憖嶌儅僯儏傾儖偼丄億乕僞儖儁乕僕亅亂帒椏僟僂儞儘乕僪亃傛傝丄婎杮曇偑妋擣偱偒傑偡丅 揹巕擺昳僨乕僞偺搊榐傗丄擺昳CD-R乮DVD-R乯偺嶌惉偵偁偨偭偰偼丄怴妰導偺揹巕嫤媍丒揹巕擺昳塣梡僈僀僪儔僀儞乮埬乯傪偛妋擣偔偩偝偄丅 09. 夋柺傪夋憸僼傽僀儖偲偟偰曐懚偟偨偄丅僉乕儃乕僪偺乵Print Screen乶僉乕傪墴偡偙偲偱丄Windows偺僋儕僢僾儃乕僪偵夋柺僀儊乕僕傪僐僺乕偱偒傑偡丅 僋儕僢僾儃乕僪偵僐僺乕偝傟偨夋憸偼丄儁僀儞僩傗Excel丄Word摍偵揬傝晅偗傞偙偲偑偱偒傑偡丅 傑偨丄乵Alt乶僉乕偲乵Print Screen乶僉乕傪摨帪偵墴偡偙偲偱丄尰嵼嵟慜柺偵偁傞僂傿儞僪僂僀儊乕僕偺傒傪僐僺乕偡傞偙偲偑偱偒傑偡丅 |
Copyright 2022 Niigata Prefecture.