
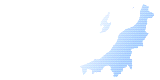
 |
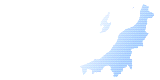 |
| https://web.neo-calsec.com/portal/niigata/ |
| インターネットオプション・ブラウザの設定方法 |
|
トップページ>よくある質問>インターネットオプション・ブラウザの設定方法 CALSシステムのご利用にあたり、以下の設定をお願いいたします。 |
|
【インターネットオプション】の設定 1.スタートメニューから【Windowsシステムツール】−【コントロールパネル】を開きます。 2.【インターネットオプション】を開きます。 3.【セキュリティ】タブの【信頼済みサイト】をクリックし、【サイト】をクリックします。 4.【このWebサイトをゾーンに追加する】欄に、「 https://web.neo-calsec.com 」を入力し、【追加】をクリックします。 5.【Webサイト】欄に「 https://web.neo-calsec.com 」が追加されたことを確認し、【閉じる】をクリックします。 |
|
【Microsoft Edgeの設定】 1.Microsoft Edge画面右上の【…】ボタンをクリックし、【設定】をクリックします。 2.【Cookieとサイトのアクセス許可】をクリックし、【Cookieとサイトデータの管理と削除】をクリックします。 3.【許可】欄の【追加】をクリックします。 4.【サイト】欄に「 https://web.neo-calsec.com 」を入力し、【追加】をクリックします。 5.【許可】欄に「 https://web.neo-calsec.com 」が表示されていることを確認し、【← 保存されたCookieとデータ】をクリックして前の画面に戻ります。 6.【ポップアップとリダイレクト】をクリックします。 7.【許可】欄の【追加】をクリックします。 8.【サイト】欄に「 https://web.neo-calsec.com 」を入力し、【追加】をクリックします。 9.【許可】欄に「 https://web.neo-calsec.com 」が表示されていることを確認します。 以上で設定は終了です。 |
|
【Google Chromeの設定】 1.Google Chrome画面右上の【…】ボタンをクリックし、【設定】をクリックします。 2.【プライバシーとセキュリティ】をクリックし、【サイトの設定】をクリックします。 3.【Cookieとサイトデータ】をクリックします。 4.【常にCookieを使用できるサイト】欄の【追加】をクリックします。 5.【サイト】欄に「 https://web.neo-calsec.com 」を入力し、【追加】をクリックします。 6.【常にCookieを使用できるサイト】欄に「 https://web.neo-calsec.com 」が表示されていることを確認し、【←】をクリックして前の画面に戻ります。 7.【ポップアップとリダイレクト】をクリックします。 8.【ポップアップの送信やリダイレクトの使用を許可するサイト】欄の【追加】をクリックします。 9.【サイト】欄に「 https://web.neo-calsec.com 」を入力し、【追加】をクリックします。 10.【ポップアップの送信やリダイレクトの使用を許可するサイト】欄に「 https://web.neo-calsec.com 」が表示されていることを確認します。 以上で設定は終了です。 |
Copyright 2020 Niigata Prefecture.