
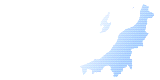
 |
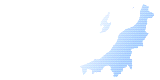 |
| https://web.neo-calsec.com/portal/niigata/ |
| よくある質問 |
|
トップページ>よくある質問>4.書類の提出・修正・削除について 新潟県CALSシステムのご利用に際して、よくある質問とその回答を掲載しています。 |
01. 書類を提出したい。【書類の提出・決裁】−【提出】から書類を提出することができます。 詳細は、操作マニュアル(基本編:P.16〜)に記載しております。 ポータルページ−【CALSシステムを初めて利用する方へ】でも操作方法をご案内しております。 02. 提出できる書類の種類を教えてほしい。新潟県CALSシステムで提出できる書類の種類と決裁経路は、ポータルページ−【資料ダウンロード】−「決裁経路一覧のダウンロード」から確認することができます。 03. 案件が表示されないため、書類が提出できない。画面右上部の「グループ」に、操作したい案件の発注機関(部門)が表示されているかご確認ください。 あらかじめ表示されるグループを切り替えたい場合は、【MENU】−【メンテナンス】−【個人情報変更】より初期選択グループのプルダウンから発注機関(部門)を選択し、【変更】ボタンをクリックしてください。 グループが正しいにも関わらず案件が表示されない場合は、ヘルプデスクへお問い合わせください。 ヘルプデスク連絡先 04. 「帳票種類リスト」が表示されないため、書類が提出できない。登録されている職位に、書類の提出権限がないと考えられます。 書類の決裁経路は、ポータルページ−【資料ダウンロード】−「決裁経路一覧のダウンロード」から確認することができます。 権限があるにも関わらず表示されない場合は、ヘルプデスクへお問い合わせください。 ヘルプデスク連絡先 05. 「帳票種類リスト」に「A」・「B」2種類の書類がある。「工事打合簿」と「土・休日・夜間作業届」は、主任(監理)技術者と現場代理人の両職位から 職位を兼務している場合は「A」・「B」2種類が表示されますが、内容等に違いはないため、どちらを選択いただいてもかまいません。 06. 書類を提出しようとしたところ、「入力エラー」が表示された。【提出】ボタンをクリックすると、「発議年月日が選択されている書類提出期間内に含まれません。」が表示される。
書類の決裁経路(担当者)と、書類の発議年月日時点の決裁経路(担当者)が整合しない場合、書類を提出することができません。 【元に戻る】をクリックして書類の発議年月日を修正するか、【設定する】をクリックして発議年月日に基づき、正しい決裁経路を設定して提出してください。 07. 書類が正常に提出されたか確認したい。【MENU】−【書類の提出・決裁】−【照会】をクリックすると、「書類一覧」画面が表示されます。 08. 書類の添付ファイルがPDF変換されていない。●提出直後の場合 ●ファイル名に問題がある場合 Officeファイル添付の際は、マクロの自動実行をOFFにしてください。 自動的にPDFファイルに変換されるファイルの拡張子は以下の通りです。 上記以外のファイルは、PDF変換されません。 09. 担当者変更後、前任者に書類を提出したい。書類の提出時、「帳票種類選択」画面の「書類提出期間」を変更することにより、決裁経路を切り替えることができます。 ■例 10. 書類を修正したい。書類の修正は、書類提出者のみが行えます。 ※職位を兼務している場合は、【決裁取消】ボタンをクリックし、書類を開き直してください。 【修正】ボタンが表示されていない場合は、その書類を修正することはできません。 11. これまでに提出した書類を引用したい。1.【MENU】−【書類の提出・決裁】−【照会】をクリック 2.「案件選択」で案件名称を選択し、「表示条件:すべて」で【検索】ボタンをクリック 3.引用したい書類の右側にある【引用提出】ボタンをクリック 4.「引用提出設定」画面で、提出日・提出先案件を設定し、【引用提出】ボタンをクリック 5. 3.でボタンを押下した書類がコピーされていますので、適宜修正して提出してください。 ※「コメント」、「承認先」、「添付ファイル」はコピーされません。 12. 書類を削除したい。書類の削除は、書類提出者のみが行えます。 決裁中書類は、決裁者が提出者へ【否認】(差戻)を行い、提出者が【提出取消】をしてください。 なお、【削除】および【提出取消】をした書類を元に戻すことはできません。 |
Copyright 2023 Niigata Prefecture.